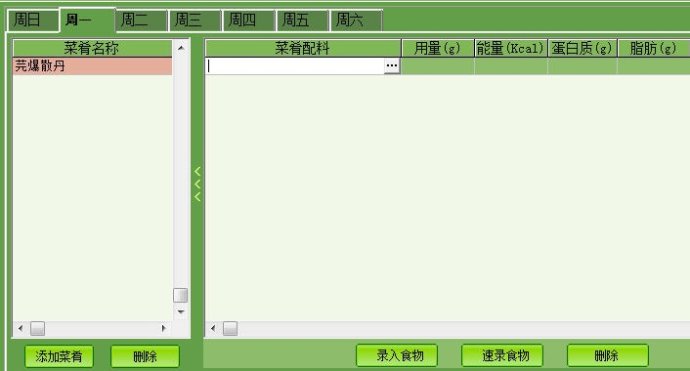营养计算器操作指南
点击左边目录选择内容
营养计算器高级入门
营养计算器是一款单机版软件,即软件是在自己电脑里运行的、数据也是保存在自己电脑里,软件运行与网络无关(自动升级功能除外)。数据不上传,不共享。要共享数据,可把数据文件“另存为”到U盘,再用另一台电脑上的营养计算器打开这个文件即可。
运行环境是Win11、Win10、Win8、Win7、WinXP。
运行软件后,进入主窗口界面:
图一 主窗口
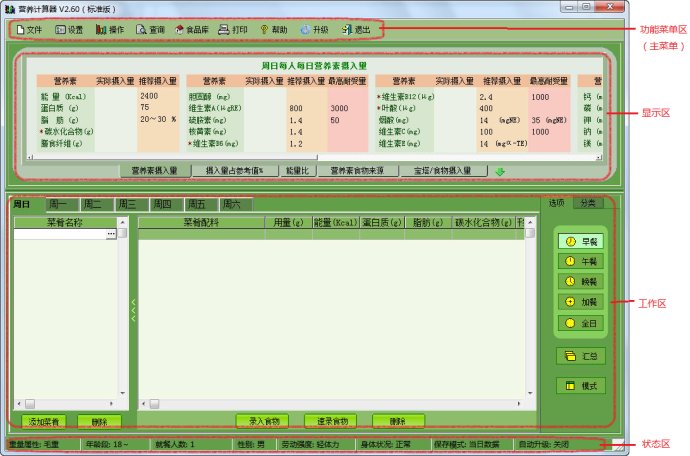
(图二 功能分区)
这四个区域主要功用是:
1.菜单区:软件的主要功能都在这里,点击这里的按钮,选择里面的选项,就可以实现不同的功能操作。

(图三 设置菜单)

(图四 计算设置窗口)
分别点击计算设置、人员状况、参考摄入量、数值修正、系统设置五个标签,进入相应的设置页面进行设定,设置完毕点击“确认”按钮退出。

在主窗口右边,还有“早餐”、“午餐”、“晚餐”和“加餐”四个餐别按钮,用来录入不同餐别的食物。
下面介绍如何录入食物。
以录入周一午餐为例:点击“周一”标签,再点击“午餐”按钮,如下图:
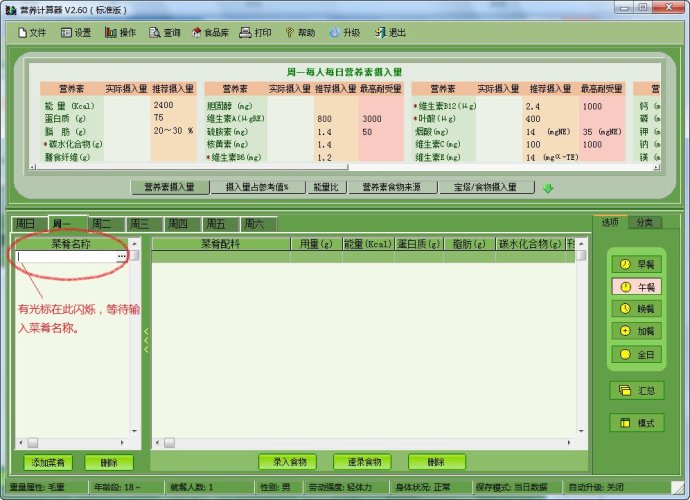
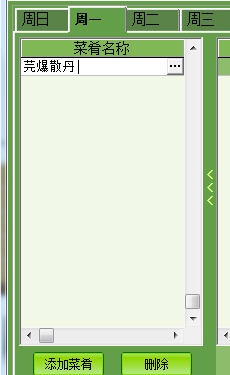
然后按回车键,光标移到右边“菜肴配料”框中,输入配料名称:
输入“牛肚”,回车,光标移到“用量”框中:
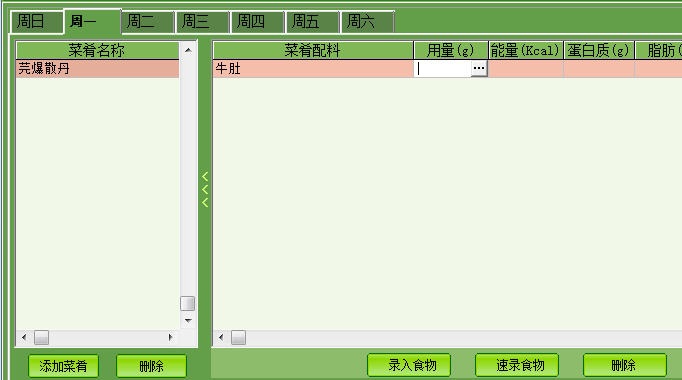
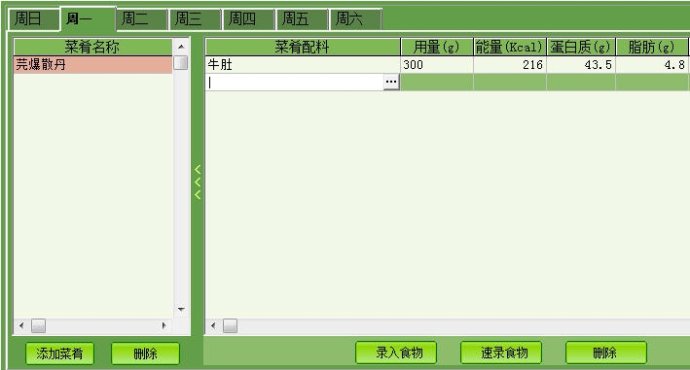

若要再添加新菜肴,在“菜肴名称”栏中双击鼠标即可。
食物录入作为营养计算器最重要的功能,软件提供了丰富的操作。还有更多的食物录入方法及其相关的细节问题,请参阅“食物录入”。
3.查看计算结果:点击显示区的五个标签:“营养素摄入量”、“摄入量占参考值%”、“能量比”、“营养素食物来源”和“宝塔/食物摄入量”,查看计算结果:

三.入门高级操作
一、食物录入实用操作:虽然在上面已经介绍了食物的录入方法,但仅仅是一种简单快速的方法,若作为通常实用的操作,还必须要掌握“添加菜肴”、“录入食物”和“速录食物”三个录入按钮的使用,这是入门的高级操作,下面详细介绍:
⑴.点击“添加菜肴”按钮:
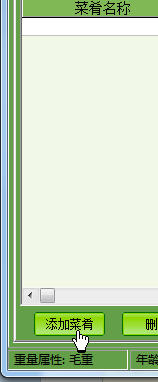
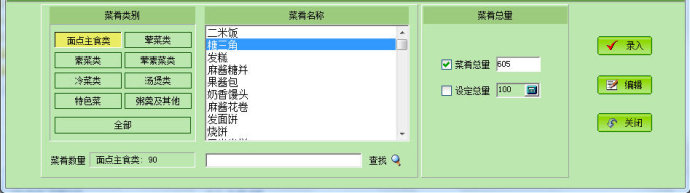
⑶.录入菜肴:
a.点击菜肴录入框左边“菜肴类别”中的分类按钮,即可在菜肴名称栏中列出这一类的菜肴列表。
b.在菜肴名称列表框中,在所要录入的菜名上双击鼠标,或点击右边的“录入”按钮,即可录入该菜肴。
c.设定菜肴总量:若想改变所选菜肴的总量,可点击上图“设定总量”文字,使其左端打勾选中,下图:
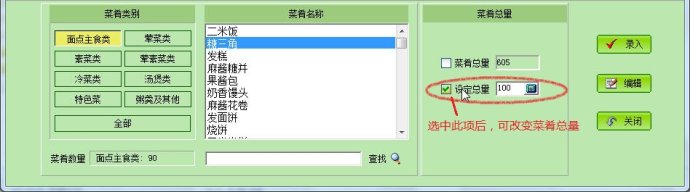
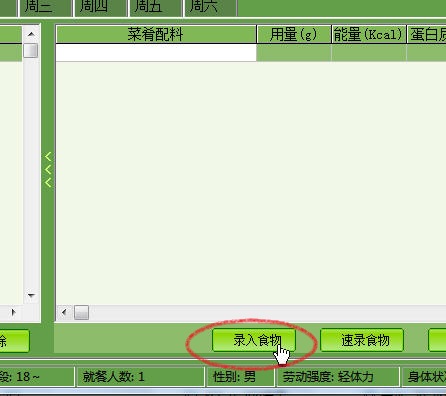
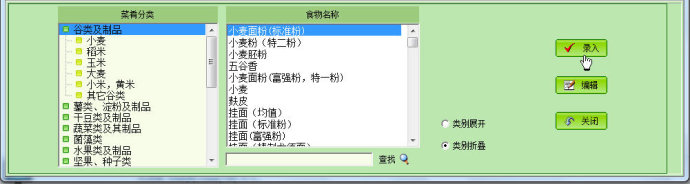
点击上图左框的食物类别,在“食物名称”框中找到所选食物后,双击鼠标将其录入工作区,或按回车键,或点击“录入”按钮亦可。
在这个录入框里面每次所选中录入的食物,均会被自动记录到下面将要讲到的快速录入食物的窗口中,下次若再次录入该食物,即可点击“速录食物”按钮,打开速录食物框一键录入。
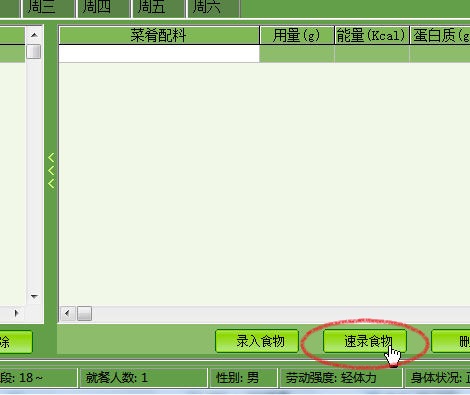
打开快速录入框:
在这个快速录入食物框中,把全部食物(食材)分成了八大类,一字排开列在其中,不用分类显示,鼠标双击里面的食物名称,即可将食物录入到工作区,操作非常方便。可以点击右边的“编辑”按钮对这里面的食物进行添加和删除操作,录入完毕点击“关闭”按钮。
当在上述“ ⑵ 录入食物按钮”所讲到的食物录入窗口中每次所录入的食物,会被自动记录在这个快速录入框中。
1、打开文件:
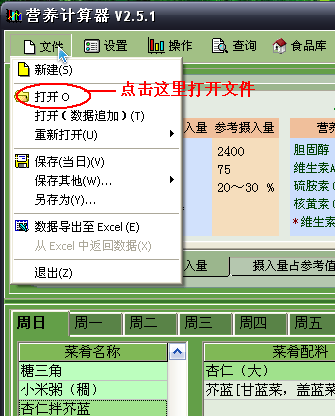
2、保存文件:
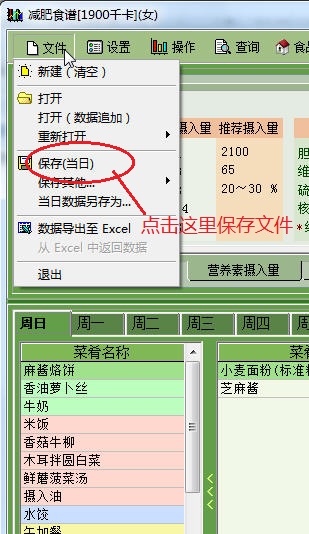
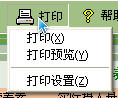
点击“打印”或“打印预览”后:
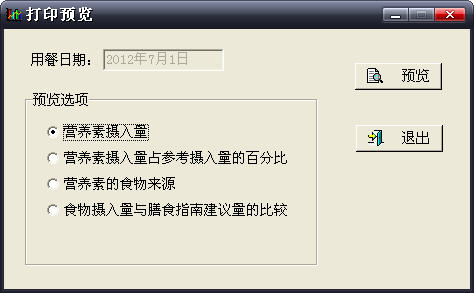
有四项打印或预览选项,分别是:营养素摄入量、营养素摄入量占参考摄入量的百分比、营养素的食物来源...等。先选择其中一项,再点击“打印”或“预览”。
四、模式切换:软件可以有两种功能模式进行切换,以满足不同的需求。一种模式是“带量食谱”,另一种模式是“食材列表”,通过点击一个按钮进行切换,下图的红圈就是这个切换按钮,并且按钮的名称就是当前的模式:
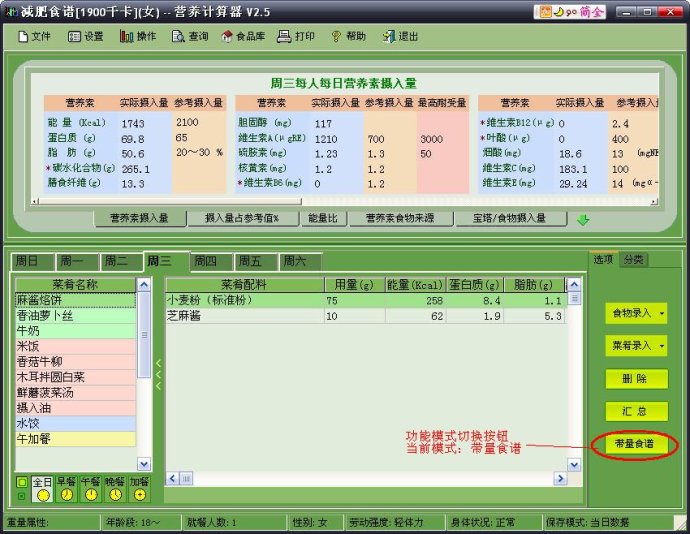
点击上图“带量食谱”按钮,即可切换为“食材列表”模式,见下图:
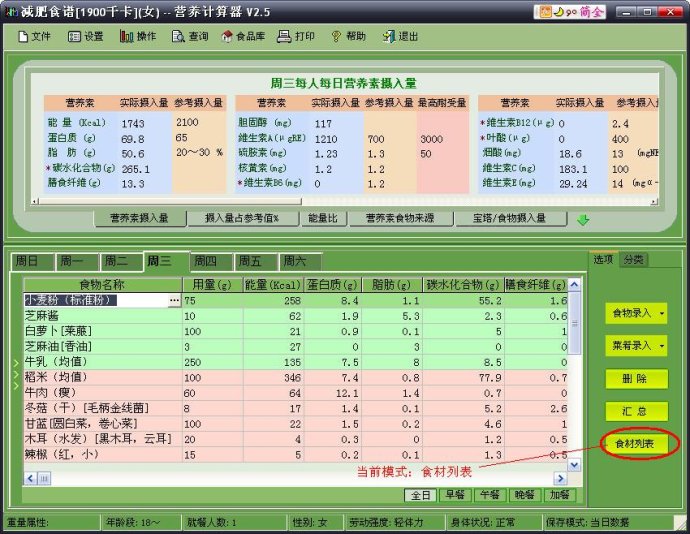
再次点击这个“食材列表”按钮,又会转回到“带量食谱”模式,这是一个循环切换按钮。